
I give a lot of COMSOL workshops — about 20 so far this year. These are great events and they include hands-on minicourses, which allow me to connect with the audience. One topic that I often spend a few minutes on might surprise you: icons. The icons, especially those found at the nodes in the Model Builder, are packed with useful information. They’re easy to miss because they’re small, but knowing what they mean can be a big help.
Let’s have a look at the physics settings for one of the models in the Model Library: Heat Sink with Surface-to-Surface Radiation. This model is interesting in its own right (think three modes of heat transfer) but I’ll focus on the icons.
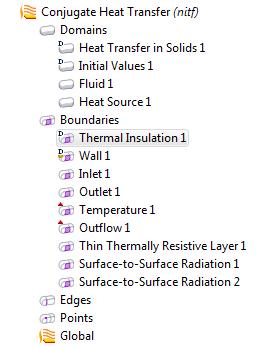
Conjugate Heat Transfer node plus sub-nodes.
(Bonus Tip: I used the new “Sort by Space Dimension” feature.)
Symbol Details
If you have experience with COMSOL, you probably recognize this structure. But have you noticed the details of the symbols?

Node icon designs indicate different space dimensions.
If a node has an icon with a fuchsia patch, you can be sure it’s a boundary condition. If it’s just the shaded “peanut” shape, it’s a domain (or 3D volume). How about some more info? The capital “D” indicates a default condition, which is automatically applied and cannot be deleted.
![]()
“D” means “Default”.
Dynamic Icons
The icons are actually dynamic, meaning they change depending on what node is selected in the Model Builder. Check this out:
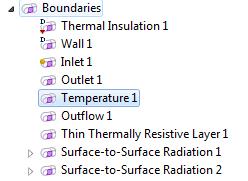
Selecting “Temperature 1” shows how this condition overrides “Thermal Insulation 1” and contributes with “Inlet 1”. Note how the icons change.
When I select the “Temperature 1” condition, a (soon-to-be-not) mysterious triangle appears near the bottom of the “Thermal Insulation 1” icon. This triangle and its position indicate that “Thermal Insulation 1” has been overridden by the selected node, namely “Temperature 1”. There is also a circle that appears next to “Inlet 1”. This indicates contribution. You can confirm all this in the setting window of “Temperature 1” by expanding the “Override and Contribution” section:

Contents of the “Override and Contribution” section of the “Temperature 1” node.
What if you now selected “Thermal Insulation 1” you ask? The icons change and look like this:
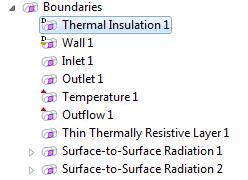
Icons change to indicate that “Thermal Insulation 1” is overridden by “Temperature 1” and “Outflow 1”.
Now the red triangle is on the “Temperature 1” and “Outlet 1” nodes, above the peanut-shaped icon. This indicates that both the “Temperature 1” and “Outlet 1” conditions override the selected node “Thermal Insulation 1”.
Understanding Icons in COMSOL Multiphysics Saves you Time
There’s even more to the story, but you can read all about it in the documentation. While you may actually get away without being aware of these features, as you advance in using COMSOL, knowing this can really be a time saver.
What’s your favorite COMSOL convenience feature? The Player or Report Generator? Feel free to post your experience to comments.



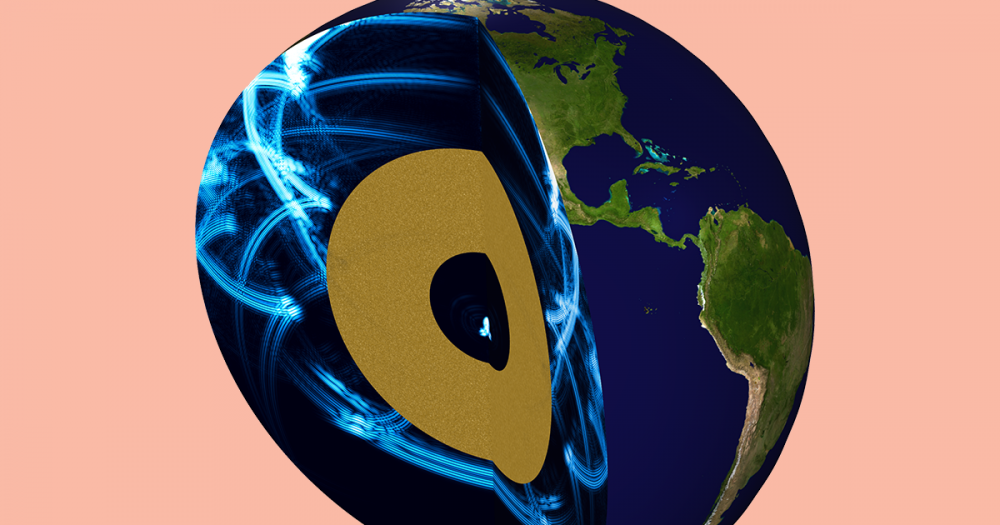

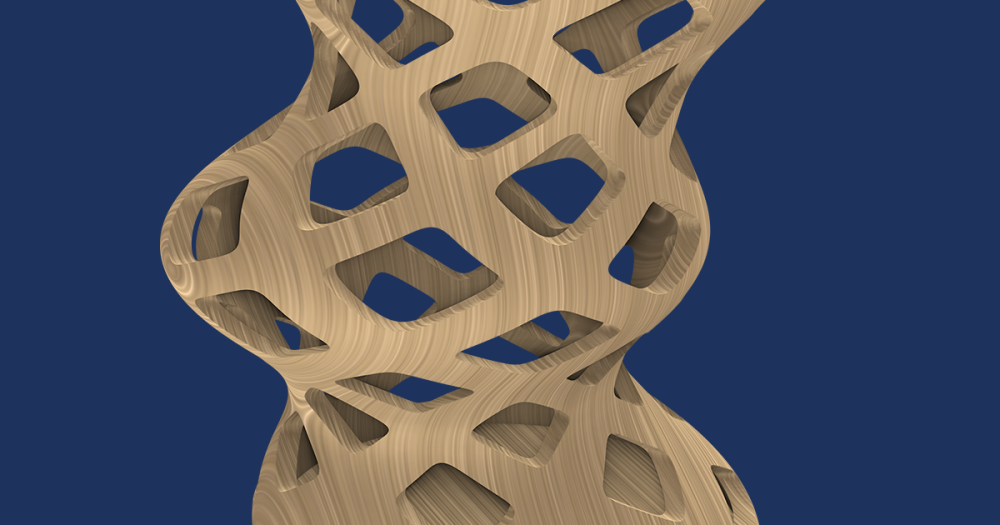
Comments (2)
terunori kaihara
September 29, 2019Where can we find all the icons’ meanings?
David Kan
September 30, 2019 COMSOL EmployeeHave a look in the Users’ Guides.