
Die Anpassung des COMSOL Desktop® und die Verwendung von Tastenkombinationen werden in einem neuen, umfassenden und selbstständig durchführbaren Kurs diskutiert, der die Benutzeroberfläche der COMSOL Multiphysics® Software behandelt. Lesen Sie weiter, um eine Vorschau auf zwei Teile des achtteiligen Kurses zu erhalten.
Anmerkung der Redaktion: Die ursprüngliche Version dieses Beitrags wurde von Magnus Ringh geschrieben und am 11. Dezember 2018 veröffentlicht. Er wurde inzwischen überarbeitet, um Inhalte des neuen Kurses “How to Navigate the COMSOL Multiphysics® User Interface” im Learning Center zu berücksichtigen.
Das Layout des COMSOL Desktop® personalisieren
Die Benutzeroberfläche von COMSOL Multiphysics® enthält eine Reihe von Fenstern, von denen jedes seinen eigenen Zweck hat. Sie können das Layout dieser Fenster auf vielfältige Weise modifizieren, so dass sie Ihren Modellierungsanforderungen am besten entsprechen. Einige gängige Modifikationen umfassen:
- Maximierung der Fenster, um sie zu vergrößern und die Ergebnisse deutlicher zu zeigen
- Ändern der Größe, Verschieben, Ausblenden und Schließen von Desktop-Fenstern zur Organisation Ihrer Arbeitsbereiche
- Kacheln von Plot-Fenstern, um mehrere Plots und Diagramme anzuzeigen
- Wiederherstellung des COMSOL Desktop® zu einem eingebetteten, standardmäßigen Layout
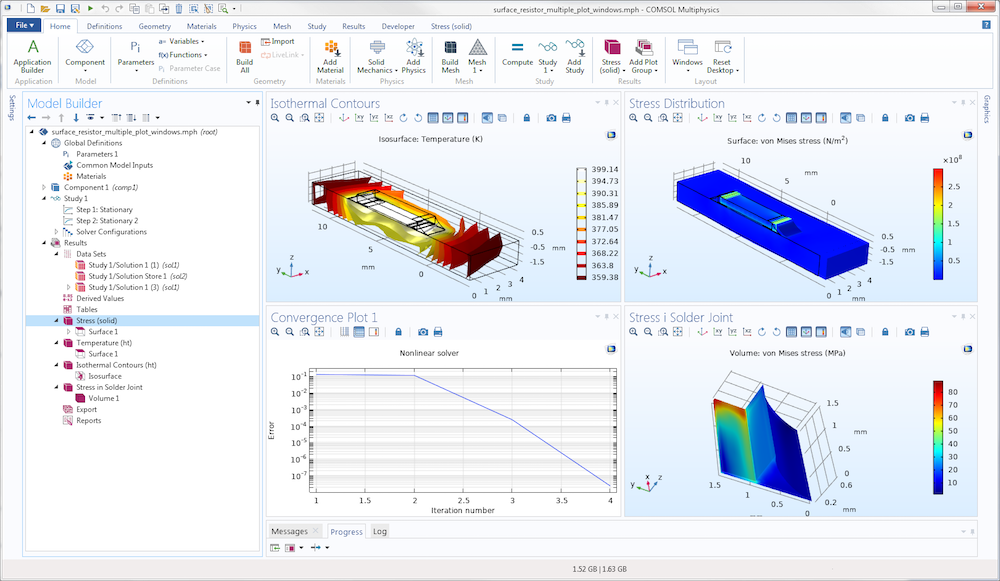
Ein Beispiel mit vier Plot -Fenstern, die vier Aspekte einer Modelllösung zeigen (im Uhrzeigersinn von oben links: isothermische Konturen, Spannungsverteilung, Nahaufnahme der Spannung an der Lötstelle und ein Konvergenzdiagramm für den nichtlinearen Löser).
Eine Anleitung, wie Sie Ihren COMSOL Desktop® personalisieren können, finden Sie in unserem Artikel “Personalize the COMSOL Desktop®”, der Teil des Kurses “How to Navigate the COMSOL Multiphysics® User Interface” ist.
Tastenkombinationen und Schaltflächen für die Modellierung in COMSOL Multiphysics®
Es gibt zahlreiche Tastenkombinationen und Schaltflächen für häufig verwendete Befehle und Aktionen, die dazu beitragen können, die Anzahl der erforderlichen Mausklicks zu verringern und somit Ihre Produktivität zu steigern. Diese Tastenkombinationen und Schaltflächen sind einfach zu verwenden. Im Folgenden beschreiben wir einige der nützlichsten Tastenkombinationen und Schaltflächen:
- Verwenden Sie die Pfeiltasten (sowie verschiedene Kombinationen aus Alt-Taste und Pfeiltasten), um im Baum des Model Builders zu navigieren
- Verwenden Sie die Schaltfläche Go to Source, um von dem von Ihnen ausgewählten Knoten zu dem Knoten zu springen, der die verwendete Quelle enthält
- Doppelklicken Sie auf das Element, das Sie dem Modellbaum hinzufügen möchten, um es automatisch hinzuzufügen
- Drücken Sie Strg+D, um Selektionen im Model Builder und im Form Editor zu löschen.
Sie können die Symbolleiste für den Schnellzugriff auch so anpassen, dass sie Schaltflächen für häufig verwendete Vorgänge enthält, wie z. B. New, Open, Save, Undo, Redo, Copy, Paste und mehr.
Wenn Sie auf die Schaltfläche Go to Source für den Datensatz klicken, verschiebt sich der Fokus auf den Datensatz Study 1/Solution 1 (1), welcher die Datenquelle für den Plot ist.
Weitere Informationen und Anleitungen zur Verwendung von Tastenkombinationen und Schaltflächen in COMSOL Multiphysics® finden Sie in unserem “Utilizing Keyboard Shortcuts”-Artikel, der auch Teil des Kurses über die Benutzeroberfläche ist.
Navigieren in der COMSOL Multiphysics® Benutzeroberfläche
Wenn Sie daran interessiert sind, mehr über die Möglichkeiten der Benutzeroberfläche zu erfahren, empfehlen wir Ihnen, sich den gesamten Kurs anzusehen. Der Kurs wird Ihnen helfen, unabhängig davon, ob Sie ein erfahrener Benutzer von COMSOL Multiphysics® sind oder ob Sie gerade erst mit der Software begonnen haben.




Kommentare (0)