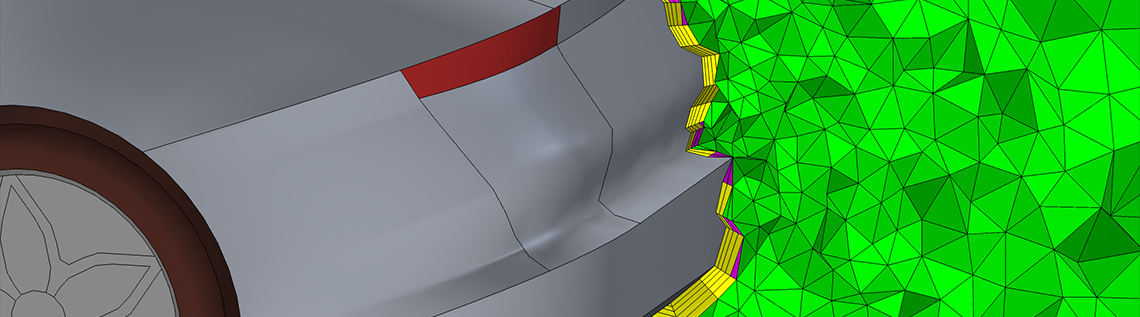
Die Erstellung eines geeigneten Netzes für Ihre FEA-Simulationen ist entscheidend für das Erzielen genauer Ergebnisse. In diesem Blog-Beitrag erfahren Sie, wie Sie die in den Knoten Information, Warning und Error gemeldeten Objekte überprüfen können, wie Sie die Statistiken eines Netzes oder von Teilen eines Netzes anzeigen können, und wie Sie das Netz und netzspezifische Größen grafisch darstellen und diese Darstellungen auf ausgewählte Regionen begrenzen können.
Anmerkung des Herausgebers: Dieser Blog-Beitrag wurde am 6. Juli 2022 aktualisiert, um die neuen Features und Funktionen in Version 6.0 der COMSOL Multiphysics® Software zu berücksichtigen.
Überprüfung von Objekten, die in den Knoten Information, Warning und Error gemeldet werden
Manchmal erhalten wir beim Vernetzen von Modellen Warnungen und Fehler. Wenn das passiert, sollten wir die in den Knoten Information,Warning und Error aufgelisteten Objekte untersuchen. Die meisten Meldungen werden durch die Verwendung von zu groben Netzeinstellungen verursacht, die verhindern, dass dünne Regionen und kurze Kanten richtig aufgelöst werden.
Um diese geometrischen Objekte zu finden, können wir Zoom to Selection im Einstellungsfenster Settings neben der Liste Selection verwenden. Wenn Mesh Rendering abgewählt und Wireframe für 3D-Netze ausgewählt ist, können wir die gemeldeten Objekte innerhalb der Geometrie leicht erkennen. Mithilfe der Schaltfläche Measure, die über die Symbolleiste oder das Kontextmenü Graphics für die ausgewählten Objekte verfügbar ist, können wir die Länge von Kanten oder den Abstand zwischen Punkten ermitteln.
Ein Netz einer Mountainbike-Gabel (links), bei dem einige Ränder als schmale Bereiche angezeigt werden, die von den aktuellen Einstellungen für die Netzgröße nicht richtig aufgelöst werden. Dieselben Ränder, blau hervorgehoben, nach dem Klicken der Schaltflächen Mesh Rendering und Wireframe (rechts).
Mit unseren Messungen und den Informationen über die Objekte können wir dann Remove Details,Virtual Operations oder CAD Defeaturing einrichten, um die kleinen geometrischen Elemente zu eliminieren oder die Netzgröße zu reduzieren, wenn diese Merkmale für die Simulation wichtig sind.
Mehr über die Verwendung von Remove Details und CAD Defeaturing erfahren Sie in diesem Blog-Beitrag und der folgenden Tutorial-Serie. Das Tutorial Adjusting the Element Size for the Unstructured Mesh Generator demonstriert, wie die Parameter für die Netzgröße geändert werden können.
Eine Meldung, die sich auf eine problematische Stelle mit einer oder mehreren Koordinaten bezieht, wird durch rote Punkte im Fenster Graphics angezeigt. Die Schaltfläche Center at Coordinates ermöglicht es uns, eine ausgewählte Stelle zu vergrößern. Die Schaltfläche Clip Around Coordinates fügt eine Clip Sphere um die Koordinaten hinzu, was die Inspektion des Netzes in der Nähe der problematischen Region erleichtert. Mit der Schaltfläche Remove Clipping entfernen Sie die Clip Sphere, so dass Sie wieder das vollständige Netz sehen können. Rote Punkte kennzeichnen die problematischen Stellen, so dass die jeweilige Region im Detail untersucht werden kann.
Wenn eine Meldung darauf hinweist, dass ein oder mehrere Elemente von geringer Qualität generiert wurden, erfordert dies besondere Aufmerksamkeit. In diesem Fall erscheint die Minimal element quality des Netzes im Fenster Settings neben der Meldung. Eine andere Möglichkeit, die minimale Elementqualität zu überprüfen, bietet das Fenster Statistics. Indem Sie die Netzelemente mit der schlechtesten Qualität plotten (was wir später in diesem Beitrag näher erläutern), erhalten Sie Informationen darüber, wo sich diese Elemente befinden.
Wenn wir eine negative Netzqualität haben oder die Werte sehr nahe bei Null liegen, bedeutet dies, dass die gemeldeten Netzelemente invertiert oder fast invertiert sind. Elemente von geringer Qualität können dazu führen, dass der Löser Schwierigkeiten hat, zu konvergieren, oder dass die Lösung empfindlich auf kleine Änderungen im Netz reagiert. Beachten Sie, dass invertierte lineare Netzelemente, die wir hier besprechen, nicht dasselbe Phänomen sind wie invertierte gekrümmte Elemente, auf die Sie beim Lösen stoßen können. Die Überprüfung der gekrümmten Elemente behandeln wir am Ende dieses Blog-Beitrags.
Die Netzstatistik
Eine Möglichkeit, sich schnell einen Überblick über das erstellte Netz zu verschaffen, ist ein Blick auf die Statistik im Fenster Mesh Statistics, das wir mit einem Rechtsklick auf den Knoten Mesh öffnen können.
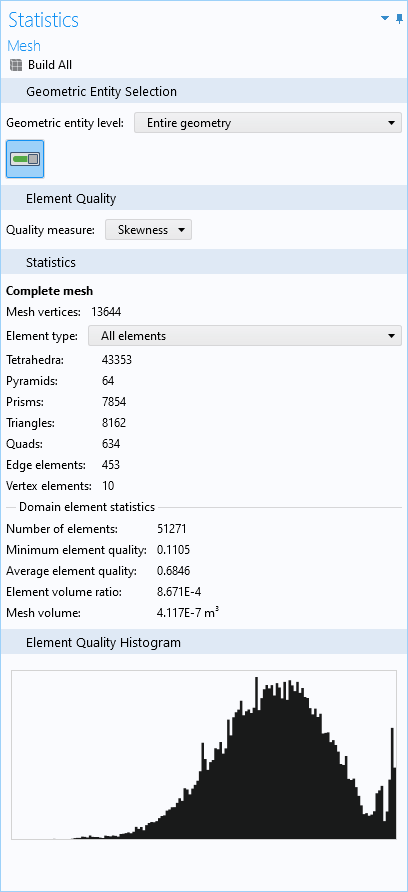
Das Fenster Mesh Statistics zeigt eine große Bandbreite an Statistiken für verschiedene Auswahlen und Qualitätsmaße.
Es ist möglich, die Auswahl der Gebiete, Ränder oder Kanten zu ändern, für die wir die Zahlen anzeigen. Dazu verwenden wir das Dropdown-Menü Geometric Entity Level oben im Fenster. Im Menü Quality Measure können wir aus einer Liste von Qualitätsmaßen wählen, darunter:
- Skewness
- Maximum angle
- Volume versus circumradius
- Volume versus length
- Condition number
- Growth rate
- Curved skewness
Die Qualitätsmaß-Optionen
Das Qualitätsmaß Skewness ist ein geeignetes Maß für die meisten Arten von Netzen, daher ist es das Standardmaß. Dieses Qualitätsmaß basiert auf der gleichwinkligen Schiefe (equiangular skew), die Elemente mit großen oder kleinen Winkeln – verglichen mit den Winkeln in einem idealen Element – abwertet. Dieses Qualitätsmaß wird auch verwendet, wenn bei der Netzgenerierung eine schlechte Elementqualität gemeldet wird. Mit dem Maß Maximum angle werden nur Elemente mit großen Winkeln abgewertet, wodurch sich diese Option besonders gut für Netze eignet, in denen anisotrope Elemente erwünscht sind, wie zum Beispiel Randschichtnetze.
Volume versus circumradius basiert auf dem Quotienten des Elementvolumens und dem Radius der umschriebenen Kugel (oder des Kreises) des Elements. Dieses Qualitätsmaß reagiert empfindlich auf große Winkel, kleine Winkel und Anisotropie. Für dreieckige Netze in 2D und tetraedrische Netze in 3D, bei denen isotrope Elemente erwünscht sind, ist Volume versus circumradius ein geeignetes Maß. Volume versus length hingegen basiert auf einem Quotienten aus Elementkantenlängen und Elementvolumen. Dieses Qualitätsmaß ist in erster Linie empfindlich gegenüber Anisotropie.
Das Qualitätsmaß Condition number basiert auf den Eigenschaften der Matrix, die das betreffende Element in ein ideales Element transformiert. Growth Rate basiert auf einem Vergleich der lokalen Elementgröße mit den Größen der benachbarten Elemente in allen Richtungen.
Das Qualitätsmaß Curved skewness ist ein Maß für die Verformung bei der Erzeugung des Elements höherer Ordnung (der gekrümmten Elemente).
Über die Netzqualität
Für alle Qualitätsmaße ist eine Qualität von 1 die bestmögliche und zeigt ein optimales Element in dem gewählten Qualitätsmaß an. Am anderen Ende des Intervalls steht 0 für ein minderwertiges Element. Obwohl die Algorithmen zum Vernetzen in COMSOL Multiphysics versuchen, Elemente niedriger Qualität zu vermeiden, ist dies nicht immer für alle Geometrien möglich. Hohe geometrische Seitenverhältnisse, kleine Kanten und Flächen, schmale Bereiche und stark gekrümmte Oberflächen können zu qualitativ schlechten Netzen führen. Auch wenn die Geometrie zu einem Netz von schlechter Qualität führt, erstellt der Netzgenerator das schlechte Netz zur Untersuchung, anstatt überhaupt kein Netz zu erstellen.
Je nach verwendetem Qualitätsmaß ändern sich die Abschnitte Minimum element quality, Average element quality und Element Quality Histogram entsprechend. Um genaue Ergebnisse zu erhalten, ist es wichtig zu wissen, welche minimale Elementqualität und welche durchschnittliche Elementqualität für Ihre spezielle Anwendung ausreichend sind.
Es gibt keine absoluten Zahlen dafür, wie hoch die Qualität sein sollte, da die Physik und die verwendeten Löser unterschiedliche Anforderungen an die Qualität stellen. Um Vertrauen in die Genauigkeit Ihres Ergebnisses zu gewinnen, ist es empfehlenswert, eine Netzverfeinerungsstudie durchzuführen.
Im Allgemeinen werden Elemente mit einer Qualität unter 0,1 für viele Anwendungen als schlecht angesehen. Der Netzgenerator informiert den Nutzer automatisch, wenn die Qualität schlecht ist, und warnt den Nutzer, wenn die Qualität sehr schlecht ist, da Elemente mit sehr schlechter Qualität in den meisten Fällen vermieden werden sollten. Einige Elemente von schlechter Qualität können in Ordnung sein, wenn sie sich in einem Teil des Modells befinden, der weniger wichtig ist, während in anderen Fällen ein einziges Element von schlechter Qualität zu Konvergenzproblemen führen kann.
Das Histogramm im Fenster Mesh Statistics gibt uns einen Eindruck von der Qualität des Netzes. So können wir schnell feststellen, ob wir die Gesamtgröße des Netzes in irgendeiner Weise ändern müssen.
Erstellen eines Netz-Plots
Um zu verstehen, wo Elemente geringer Qualität positioniert sind und welche Parameter der Netzgröße geändert werden müssen, kann es sinnvoll sein, einen Plot des Netzes zu erstellen. Dazu klicken Sie entweder auf die Schaltfläche Plot im Menü Mesh oder Sie klicken mit der rechten Maustaste auf den Knoten Mesh des Netzes, das Sie plotten möchten, und wählen Plot. Dadurch erhalten wir einen Datensatz Mesh, der unter Results > Datasets verfügbar ist und unter dem wir Auswahlen hinzufügen können, um die Anzahl der im Plot angezeigten Objekte einzuschränken. Das Plot-Feature Mesh kann auch mit anderen Plot-Features kombiniert werden.
Zu einem allgemeinen Verständnis, wie ein bestimmtes Netz aufgebaut ist, gelangen wir über die verschiedenen Arten von Netzelementen. Dazu setzen wir für ein Volumennetz Level auf Volume und wählen Type aus der Liste Element Color. Dadurch werden die Netzelemente automatisch entsprechend ihres Typs eingefärbt. Auf dem Bild unten sehen Sie das Randschichtnetz für einen Sportwagen.
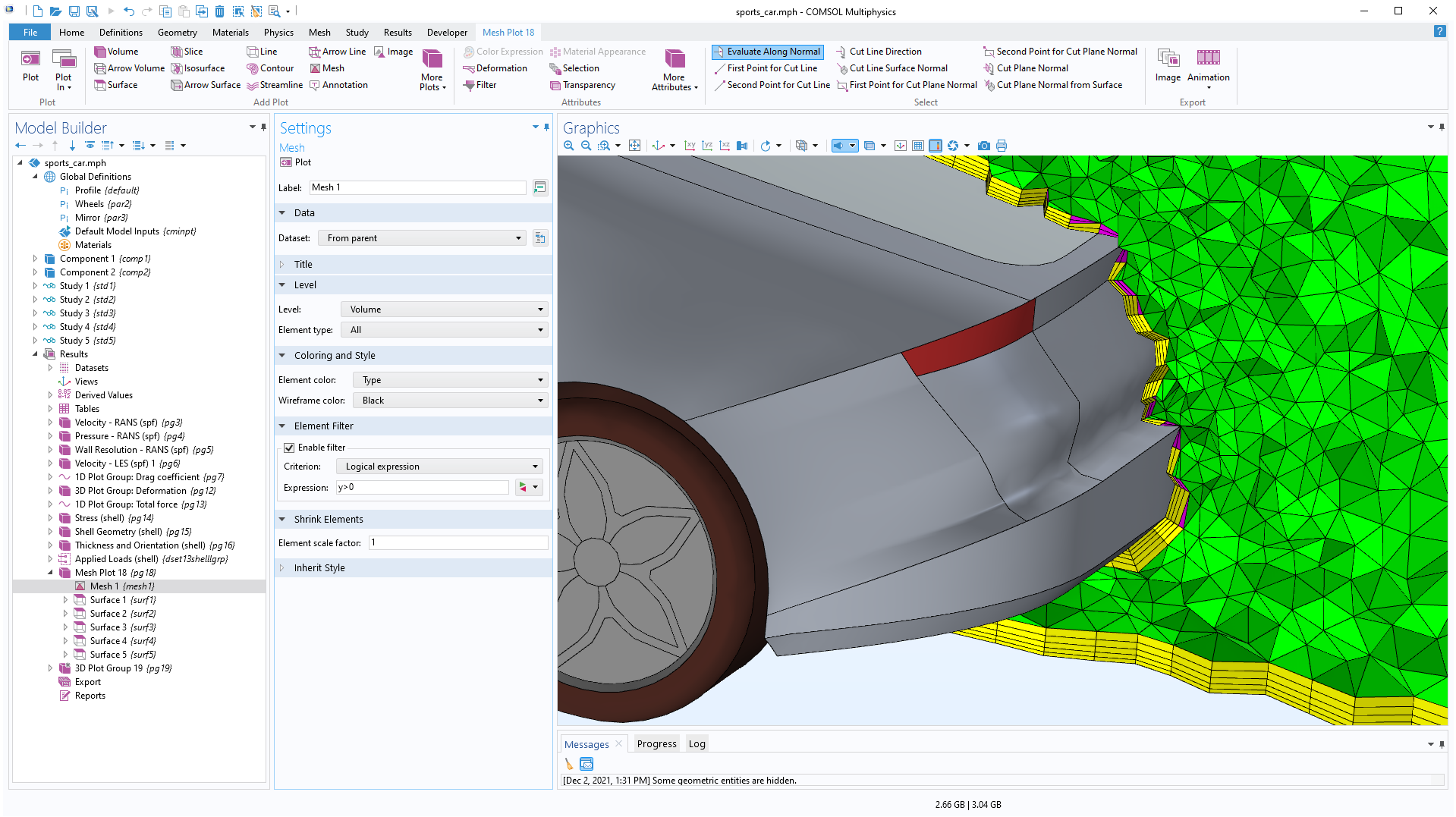
Eine farbige Darstellung der verschiedenen Elementtypen im Netz des Modells Large Eddy Simulation of a Sports Car. Die Tetraeder sind in Grün, die Pyramiden in Magenta und die Prismen in Gelb dargestellt. Um besser verstehen zu können, wie die Elemente miteinander verbunden sind, sind sie durch den Ausdruck y > 0 gefiltert.
Wie wir bereits erwähnt haben, kann es wichtig sein zu verstehen, wo sich die Elemente mit schlechter Qualität befinden. Dies hilft uns zu verstehen, ob die Geometrie in irgendeiner Weise verändert oder ob die Netzgröße geändert werden muss, um den problematischen Bereich besser zu behandeln.
Wir können damit beginnen, indem wir Level auf Volume setzen und im Abschnitt Element Filter das Kontrollkästchen Enable Filter aktivieren. Dann geben wir einen Booleschen Ausdruck ein, der die Elemente herausfiltert, die wir überprüfen möchten. In der Abbildung unten werden die Elemente mit einer Skewness unter 0,04 angezeigt. Mit dem Feature Replace Expression können wir ganz einfach auf die Namen der verschiedenen Qualitätsmaße zugreifen. Mit diesen Maßen lassen sich verschiedene Schwachstellen im generierten Netz aufdecken. Wir sollten also sicherstellen, dass wir alle Maße überprüfen, um zu sehen, welches für unsere spezifischen Netze am besten geeignet ist.
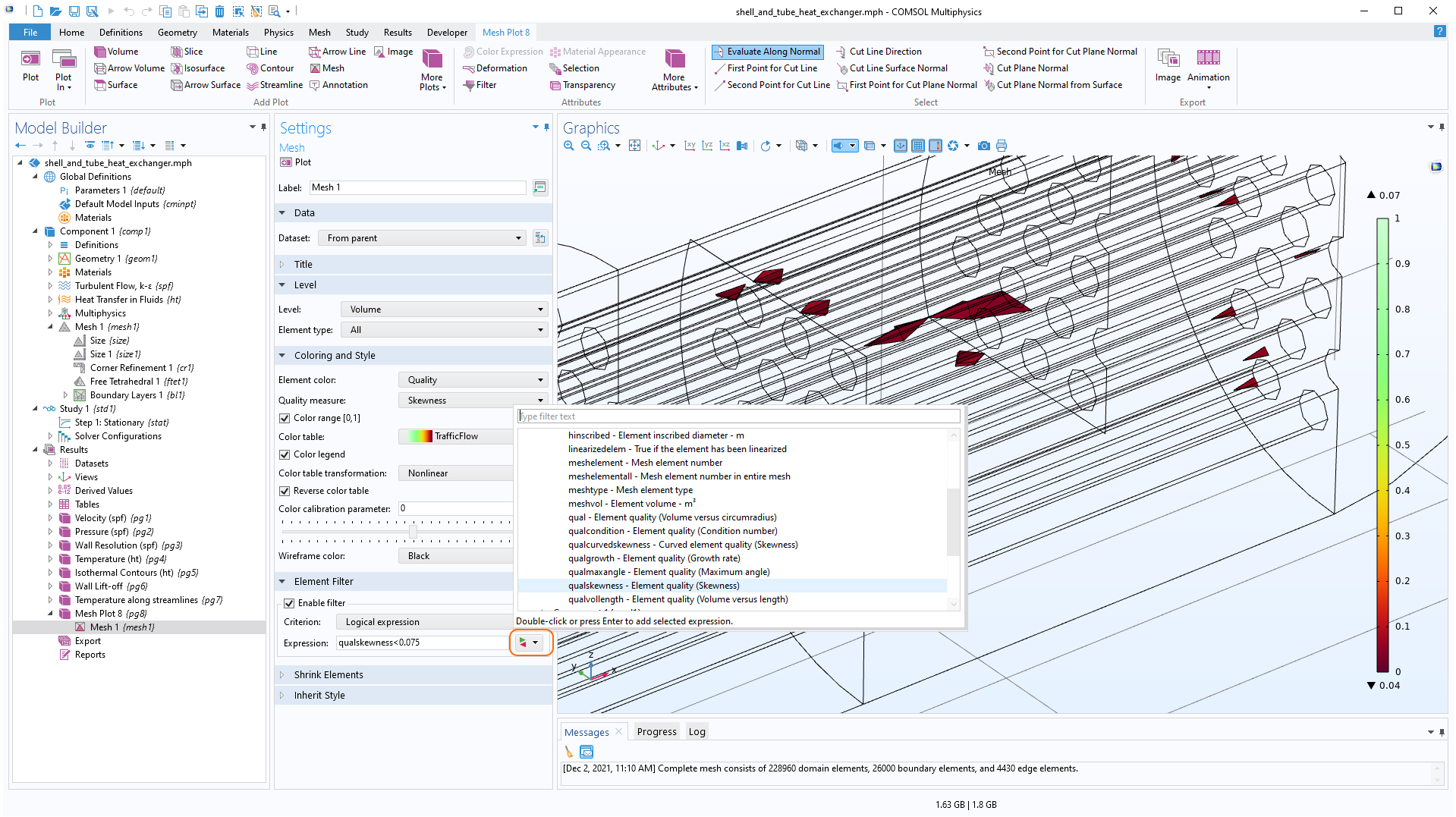
Die Volumenelemente für den Ausdruck qualskewness unter 0.04 werden für das Modell Shell-and-Tube Heat Exchanger angezeigt. Vor dem Fenster Graphics bietet das Fenster Replace Expression einfachen Zugriff auf die verschiedenen Qualitätsmaße.
Unter den Qualitätsmaßen unterscheidet sich die Growth Rate insofern, als sie eine Beziehung zwischen zwei Netzelementen angibt, während die anderen Qualitätsmaße die Qualität der Form jedes einzelnen Netzelements angeben. Die Wachstumsrate wird in den Regionen des Netzes, in denen die Elemente eine konstante Größe haben, mit maximal 1 bewertet. In Regionen, in denen die Wachstumsrate der Elemente von einem Element zum nächsten zunimmt, ist sie niedriger. Die wichtigsten Dinge, die geplottet werden müssen, liegen oft innerhalb des Netzes eines Gebiets, während es sinnvoll sein kann, einen Filterausdruck hinzuzufügen, der die Raumdimensionen einbezieht. Hier ist ein Beispiel dafür:
![]()
Die Wachstumsrate, die für das Netz des Modells Biconical Antenna angezeigt wird. Der Plot zeigt, dass die Elemente im Swept-Netz in den PML-Gebieten ähnlich groß sind, während sich die Wachstumsrate im tetraedrischen Netz in den mittleren Gebieten stärker verschiebt. In diesem Beispiel werden die Netzelemente für x > 0,01 mm mithilfe der Option Element filter angezeigt. Der Slice-Plot zeigt die Norm des elektrischen Feldes (dB).
Das Qualitätsmaß Curved skewness wird verwendet, wenn Sie die gekrümmten Elemente oder Elemente höherer Ordnung untersuchen möchten, die Sie normalerweise lösen. Stellen Sie dazu die entsprechende Geometric shape function im Datensatz Mesh ein. Bitte beachten Sie, dass Sie jede beliebige Formfunktion auswählen können, unabhängig davon, was Sie lösen. Überprüfen Sie daher die Einstellungen Discretization für Ihr Physik-Interface, wenn Sie sich nicht sicher sind, welche Funktion Sie wählen sollen. Es ist wie bei jedem Qualitätsmaß möglich, Elemente von schlechter Qualität herauszufiltern, um besser zu verstehen, wo möglicherweise eine Feinabstimmung der Geometrie oder der Netzeinstellungen nötig ist.
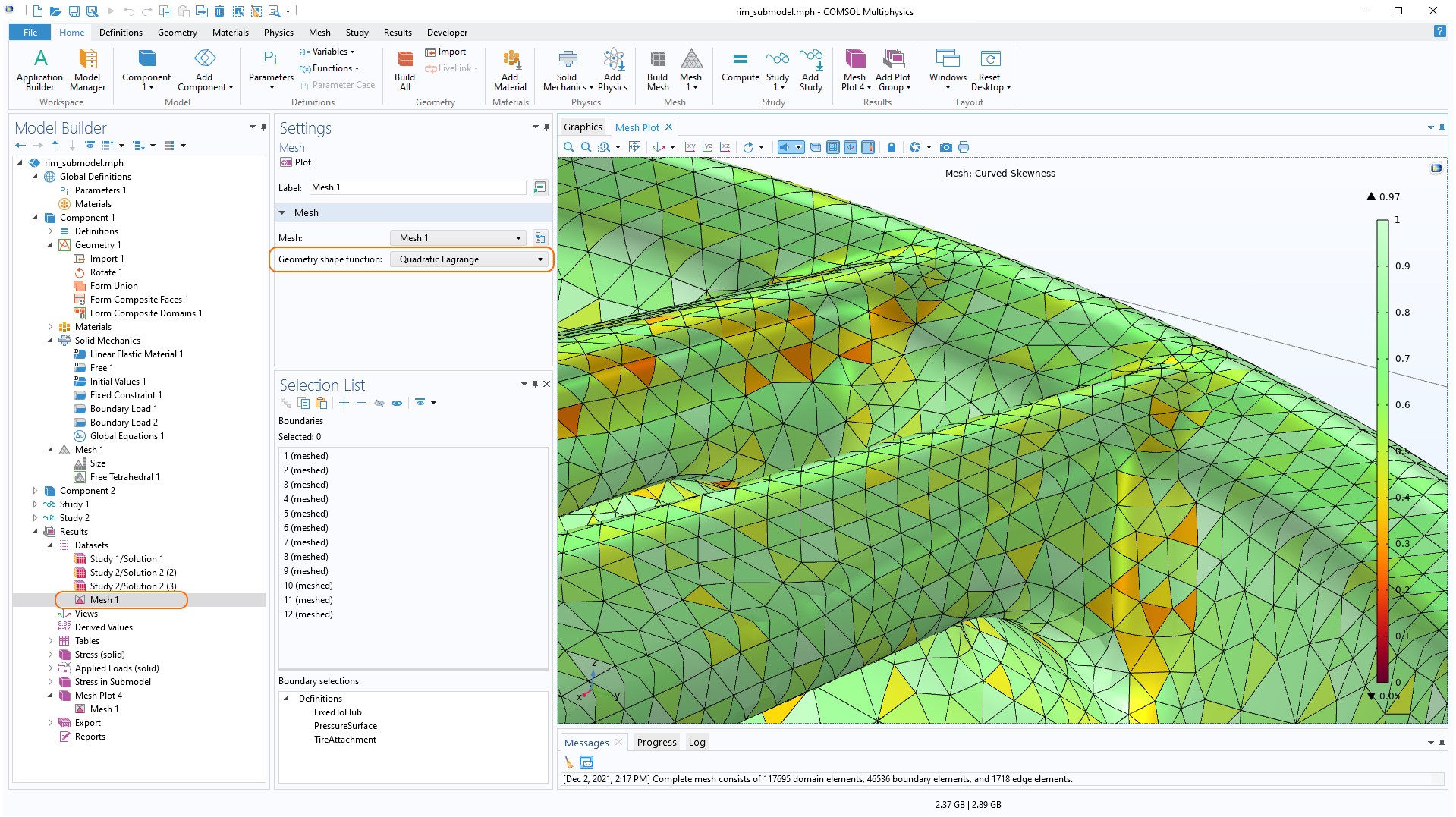
Ein Plot, der das Qualitätsmaß Curved skewness zeigt. Die geometrische Formfunktion, Geometric shape function kann im Datensatz Mesh festgelegt werden.
Abschließende Gedanken zur Netzüberprüfung in COMSOL Multiphysics®
Wir haben drei verschiedene Möglichkeiten zur Überprüfung eines Netzes besprochen, mit denen sich Regionen mit Netzelementen von niedriger Qualität erkennen lassen. Da wir nun wissen, wie wir herausfinden können, wo sich die Netzelemente mit niedriger Qualität befinden, können wir das Netz in diesen Regionen entweder manuell anpassen oder die Probleme mit der zugrunde liegenden CAD-Geometrie selbst beheben. In den folgenden Blog-Beiträgen und dem Webinar-Video erfahren Sie, wie Sie CAD-Geometrien zur Vernetzung modifizieren können:
- Working with Imported CAD Designs
- Using Virtual Operations to Simplify Your Geometry
- Improving Your Meshing with Partitioning
- Analyzing Meshes in COMSOL Multiphysics®
Sie möchten die Vernetzungsmöglichkeiten von COMSOL Multiphysics für Ihre eigenen Modellierungsanforderungen testen? Kontaktieren Sie uns über die Schaltfläche unten:
“


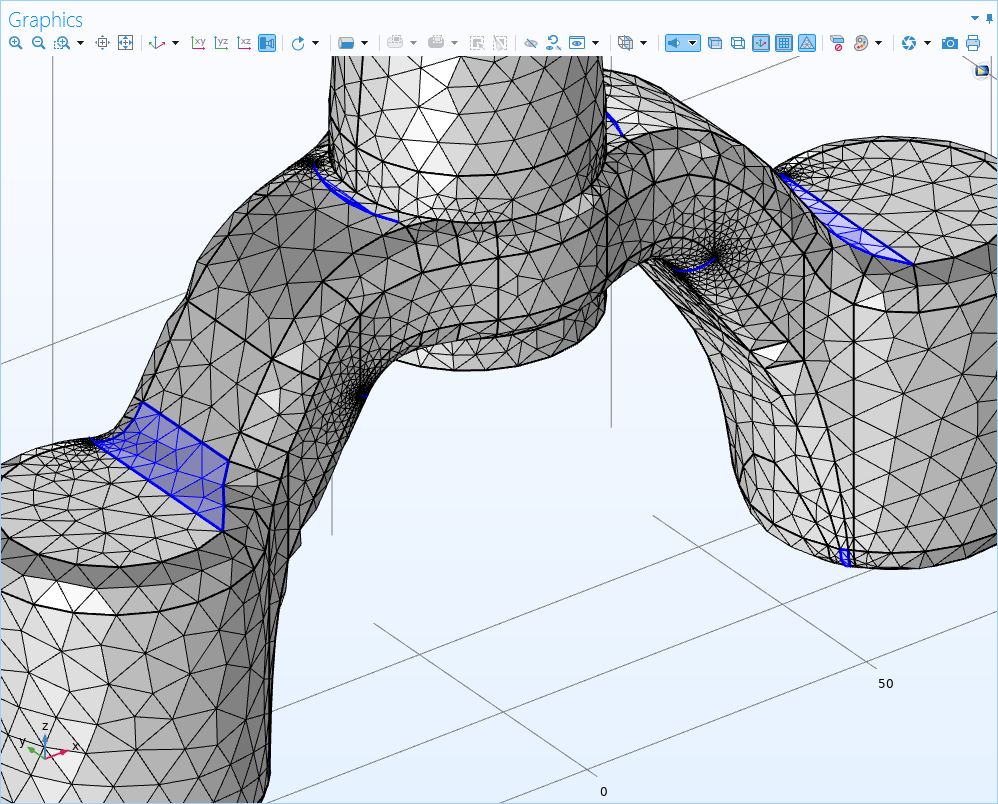
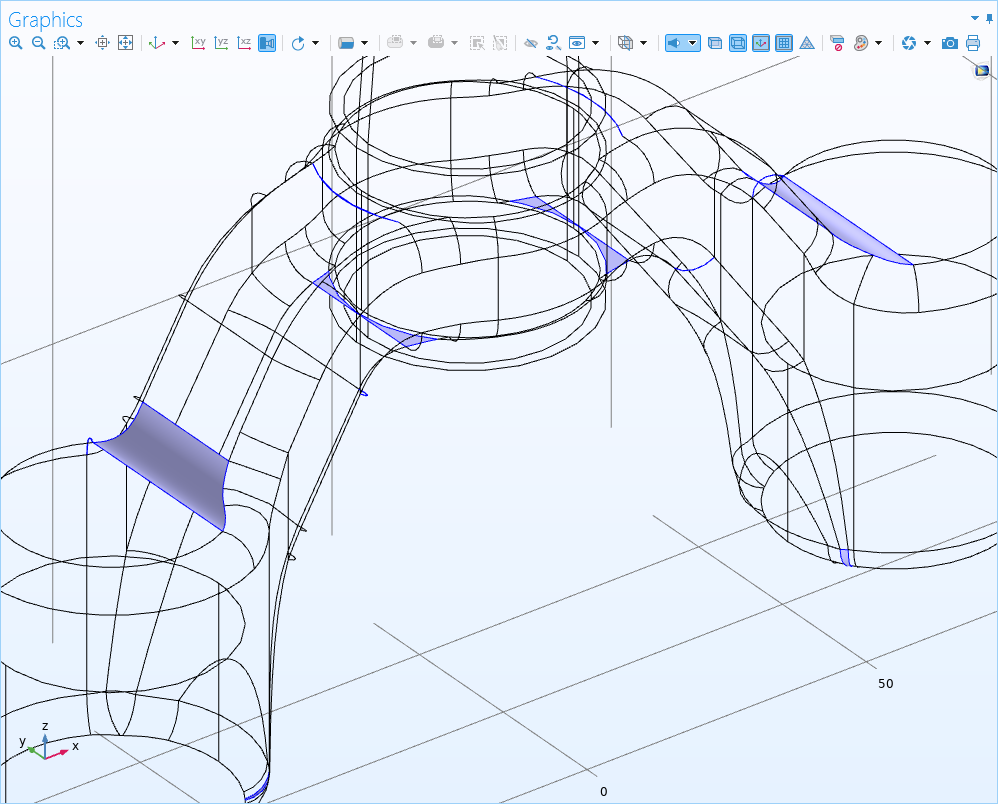

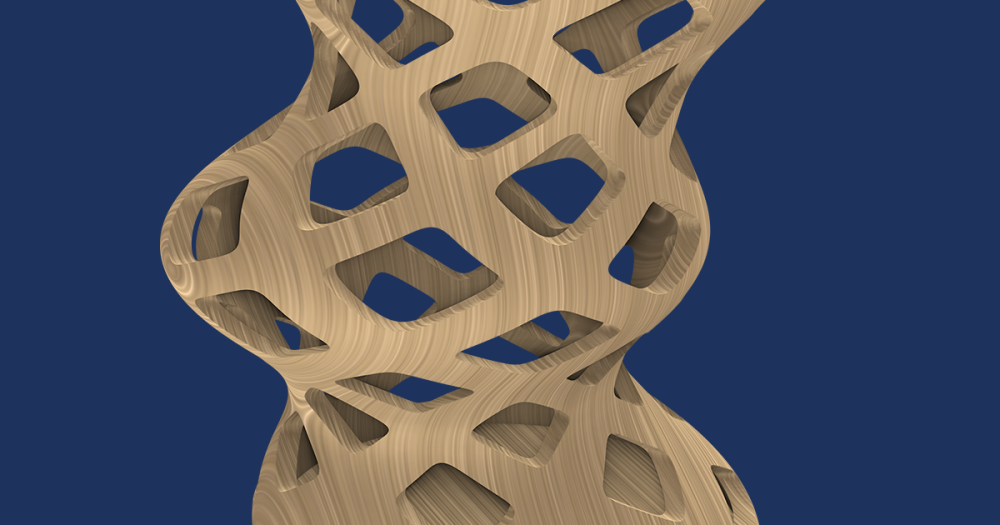
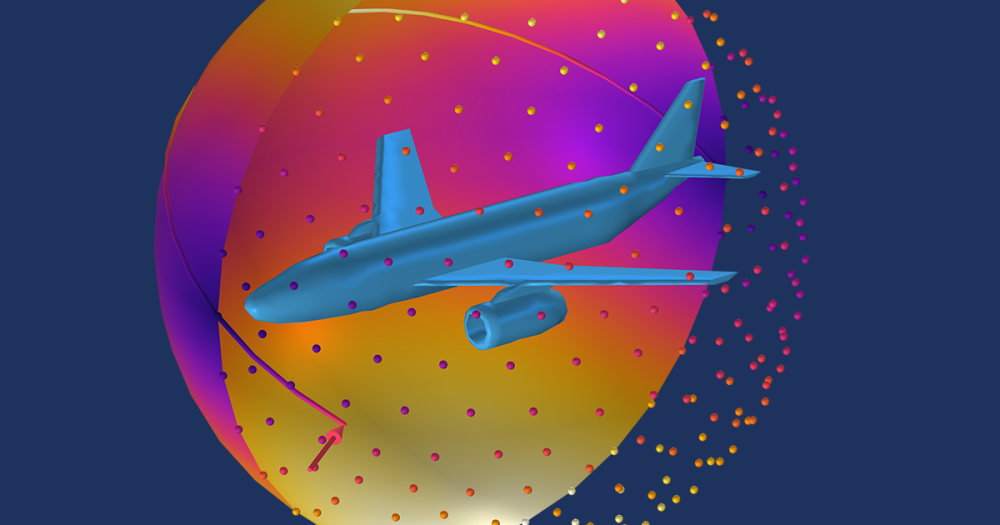
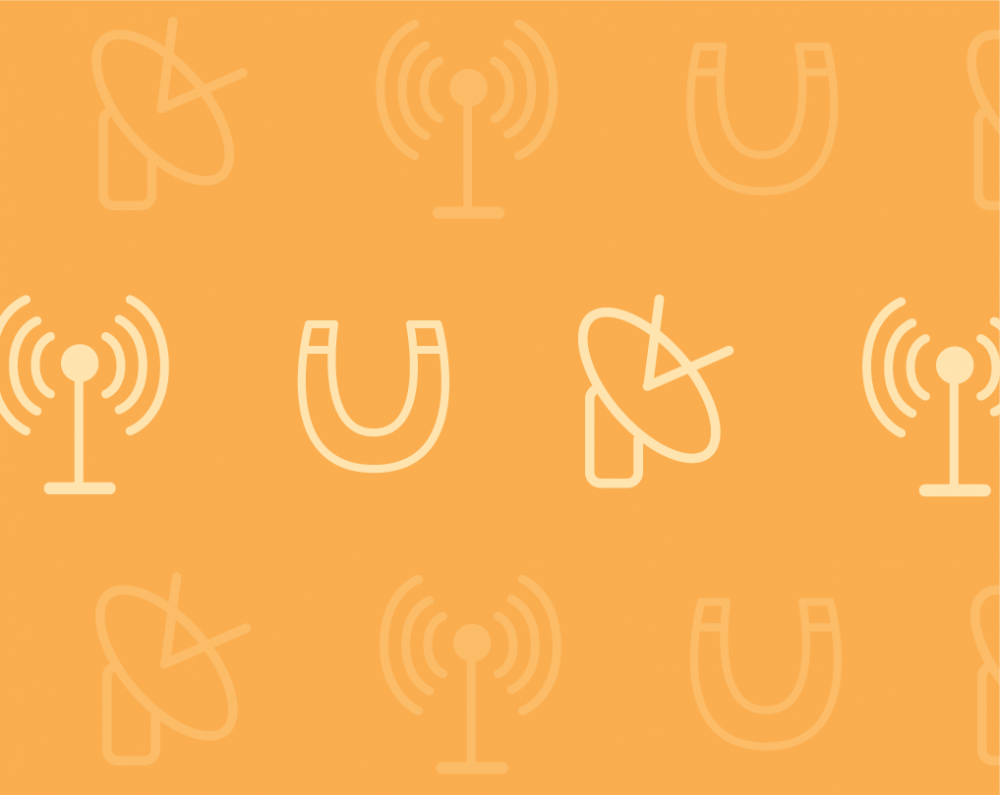
Kommentare (0)